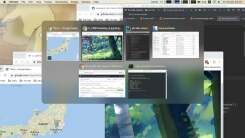In today’s fast-paced digital world, efficiency and productivity are key to success. One powerful tool that can significantly enhance your workflow is the Alt+Tab shortcut. While traditionally associated with Windows operating systems, this article will guide you through harnessing the power of Alt+Tab on your Mac device, enabling you to effortlessly switch between applications and maximize your efficiency.
Unleashing the Potential of Alt+Tab on Your Mac
The first step in utilizing the Alt+Tab shortcut on your Mac is understanding its functionality. By pressing Command + Tab simultaneously, a sleek application switcher will appear on your screen, allowing you to seamlessly navigate between open applications. This intuitive feature eliminates time-consuming manual searching for specific windows or programs and enables swift multitasking.
To further optimize your experience with Alt+Tab, it’s essential to familiarize yourself with additional keyboard shortcuts within this function. For instance, holding down Command while using Tab allows you to cycle through open applications in reverse order – an invaluable trick when juggling multiple tasks simultaneously.
Moreover, by adding Shift into the mix (Command + Shift + Tab), you gain access to a whole new level of control over application switching. This combination allows for precise navigation backward through each open program individually rather than cycling through them all at once.
Elevating Your Workflow Efficiency
Beyond its basic functionality as an application switcher, mastering the Alt+Tab shortcut opens up endless possibilities for streamlining your workflow and increasing overall productivity.
One effective strategy is leveraging Spaces – a virtual desktop feature available on macOS – in conjunction with Alt+Tab. By creating separate spaces dedicated to different projects or types of work, you can easily jump between related applications without cluttering your screen or losing focus. Simply press Control + Right Arrow or Control + Left Arrow to navigate between spaces, and then use Alt+Tab within each space for seamless application switching.
Another valuable tip is customizing the behavior of Alt+Tab to suit your specific needs. By accessing System Preferences > Keyboard > Shortcuts > Keyboard, you can modify the shortcut’s settings and even assign alternative key combinations that align with your preferences. This level of personalization empowers you to tailor the Alt+Tab functionality precisely as per your workflow requirements.
Embrace Efficiency with Alt+Tab
In conclusion, harnessing the power of Windows’ renowned Alt+Tab shortcut on a Mac device allows you to unlock new levels of productivity and efficiency in your daily tasks. By mastering this simple yet powerful tool, you can effortlessly switch between applications, streamline multitasking efforts, and optimize your workflow like never before. Embrace the potential offered by Alt+Tab today – it’s time to take control of your digital experience!